- Remove Restrictions Windows 10 Download
- Change Account Restrictions Windows 10
- Remove Account Restrictions Windows 10
- Remove Administrator Restrictions Windows 10
- Remove Administrator Restrictions Window…
May 13, 2016 Though you need a Microsoft account to attach parental controls, you can set time limits for a local account using this method. How to Set Time Limits for Any Account in Windows 10. The process of switching from Windows 10 S Mode to normal Windows 10 was spotted by Richard Hay on Twitter, who posted a screenshot showing how people can switch out of S mode using the Microsoft. Dec 09, 2015 You can refer to our how to disable automatic Windows updates in Windows 10 Home edition (works for both Home and Pro) to configure Windows update settings in Registry. Follow the instructions in Method 1 to remove the message from Windows Update. Method 1- remove Some settings are managed by your organization message from Windows Update. Windows 10 (and newer) device settings to allow or restrict features using Intune.; 52 minutes to read +21; In this article. This article lists and describes all the different settings you can control on Windows 10 and newer devices.
Remove Restrictions Windows 10 Download
- Control Panel and Settings. Settings app - Block access to the Windows settings app. System - Blocks access to the system area of the settings app. Power and sleep settings modification (desktop only) - Prevents the end user from changing power and sleep settings on the device.
- Windows 10 users with older versions of Outlook who are unable to open email hyperlinks in Internet Explorer: Outlook Links Won't Open In Windows 10.If you removed Internet Explorer as an Optional feature, see User solutions.
Windows 10 users with older versions of Outlook who are unable to open email hyperlinks in Internet Explorer: Outlook Links Won't Open In Windows 10. If you removed Internet Explorer as an Optional feature, see User solutions.
A very common question comes up often in the Microsoft forums:
If you use Outlook 2013 or newer, you'll receive following error message instead of the 'restrictions in effect error' message.

This is not 'an Outlook error'.
It's due to a problem with the default browser configuration, often caused by uninstalling Chrome or Firefox while the browser is set as default. It's most common when another application installs Chrome and sets it as the default browser, then the user uninstalls it before setting Internet Explorer or Edge as their default browser. (Because, honestly, who would even think that would be necessary, right?)
Start with Edit Registry, Part 2 if you uninstalled Chrome , Firefox, or another HTML rendering application, such as Maxthon or UltraEdit, and then received the error.
If you don't want to edit the registry (or use my reg file), Alan suggests reinstalling Chrome (or the offending program). Set Internet Explorer as default browser before uninstalling Chrome.
Edit Registry, Part 2
Change Account Restrictions Windows 10
If you received this error after uninstalling any application that takes over the HTML open command (including, but not limited to, Chrome & Firefox browsers) you may need to change the HTM/HTML association in the registry.
- Right click on the Start menu, click Run, type Regedit in the Open box, and then click OK.
- Browse to
- If a default value (Default) has a value other than htmlfile or (value not set), right click on it and select Modify..
- Change the value from 'ChromeHTML' to htmlfile (or from FireFoxHTML to htmlfile)
- Repeat for the .htm, shtml, .xht, .xhtml, .xhtm keys
Don't want to edit the registry? Download this file (right click and choose Save target as..) Then double click on the file to run and restart Windows.
You need to restart Windows for the change to take effect.
Reset Web Settings
If the problem is not due to uninstalling Chrome or Firefox, it could be a corrupt registry key in Internet Explorer. The registry key is at
Also use these steps if Edit Registry, Part 2 didn't fix your problem.
- Close Outlook
- On the Start menu, type Internet Options and open it when it comes up.
- Click the Advanced tab, and then click the Reset button.
- On the Programs tab, under Internet programs, click Set Programs, then click Set your Default Programs. Verify your e-mail program (Outlook) is set as the default, if not, set it as the default. Repeat for the Web Browser. Note: In Windows 10, this opens the Settings, Default Apps dialog
- Click OK and close the dialogs.
Note: You need to set Internet Explorer as default and verify the problem is fixed. If you prefer a different browser, you can set it as the default browser later.
If this does not resolve the issue, set IE as the default browser following the steps in Set Program Access in Control Panel. If you use a different browser as your default, you need to set IE as the default until you verify the links work in Outlook.
Import a Registry Key
When resetting the web settings doesn't help, you'll need to replace the corrupt key, using this registry file. Right click on the link and choose Save target as then double click on it to run it.
If you prefer to use a key from a computer you have access to, follow these instructions to export the registry key:
- Press Windows key + R to open the Run command
- In the Open box, type regedit, and then click OK.
- Browse to the following registry key:
- On the File menu select Export.
- Type in a filename and Save.
- Close the Registry Editor.
Copy the *.reg file to the other computer and double-click on the .reg file. Ok the dialogs to update the registry.
These instructions are the same as found in the Microsoft article Hyperlinks are not working in Outlook (MSKB 310049).
You need to restart Windows for the change to take effect.
Set Program Access in Control Panel
You can set program defaults through the Control Panel or Settings. If the above methods fail, use this method to set the default browser.
In Windows 10, open the Settings app then find Default Apps (or search for Default Apps using Cortana.) Find Web Browser in the list and change it to Edge or Internet Explorer.
In Windos 7/8 or Vista, access the Default Programs applet from the Start menu or Control panel. Click on the 'Set program access and computer defaults' (last option) then expand Custom. In 'Choose a default web browser', check on the 'Internet Explorer' option and click the OK button.
Users Solutions
tgrf makes this suggestion as one possible cause and solution:
I can't vouch for this solution but its painless and easy to try. Links are disabled by default for all users. The restrictions error is typically caused by browser settings.
Removed Internet Explorer as an Optional Feature in Windows 10
Albert discovered removing Internet Explorer as an Optional Feature in Windows 10 is responsible for this error:
I stumbled on another cause that I don't see mentioned here. I had noticed that in Windows 10, Internet Explorer is one of the things that can be removed using 'Optional Features'. So since I wasn't using it, I uninstalled it. That's when the problem started: any links in Excel or Word to external files, URLs, etc., stopped working and gave the error message described here. Solution, of course, was to re-install IE from 'Optional' features and reboot. Then, everything worked, and the system even still retained Chrome as the default browser.
Alan's Solution
Alan has this suggestion:
While I haven't tested Alan's solution, it's logical that it will work. Possibly the most common cause is because users uninstall Firefox or Chrome while either is set as default and setting IE as default before uninstalling would prevent the problem. If Alan's solution doesn't work, make sure Chrome is not running when you set IE as the default browser.
From Greg Chapman: 'This is IMPORTANT - Close Chrome and make sure it isn't running in Task Manager because even when you close it, it can remain running. Open IE and reset it as default.'
Other Causes
There are several other causes of this error. In most cases, they do not affect hyperlinks in Outlook. If you found this page searching for the error message, check out the following pages. Note that if you receive this error on a computer at work, you should contact your administrator, they may want access to applications restricted for security reasons.
Empty Outlook's Securetemp folder
This solution suggested by Lain should not cause the restriction error message, however, it's not harmful (and can be beneficial for other reasons) so I'm going to include it here. If it works, it doesn't have to make sense to me and if it doesn't work, you cleaned some old files off your hard drive. It's a win-win either way.
For Outlook 2007 and newer, type Shell:cache in File Explorer's address bar and press Enter. Outlook uses the folder Content.Outlook. If you don't see the Content.Outlook folder, its because you are not showing hidden files and folders. You can type Content.Outlook at the end of the file path and press Enter or show hidden files and folders.
Remove Account Restrictions Windows 10
See Outlook SecureTemp Files Folder for more information and steps needed to find the folder.
More Information
You receive an error message when you click a hyperlink in Outlook Links in Outlook are prefixed with BLOCKED::
Outlook Links Won't Open In Windows 10
Recruit Ryan Booth had no idea that travel companion Alex(andra) Parrish, who was eager to have meaningless car sex, would be his most competitive class mate. My expectations going into Quantico were not high. They are trained by agent Liam O'Connor, who was compromised but engaged by his former lover, career bitch deputy director Miranda Shaw. Gay Simon Asher isn't amused being outed, but interacting tests during which each recruit must pass a lie detector test and find out an assigned classmate's secret goes tragically long. 'Legacy' boaster Caleb Haas's cocky attitude seems sadly misplaced, yet he also surprises. Quantico season 1 free download.
Although you'll typically create a Windows 10 account as you set up a new device, there are a lot of additional options you can configure using the Settings app to get the most out of your experience and make your account more secure.
Also, Windows 10 lets you create multiple user accounts with different levels of functionalities depending if you're adding a family member, a young person, or a friend. This allows everyone to have a personal space with their settings, desktop customization, and separate files based on specific requirements.
In this Windows 10 guide, we'll walk you through the steps to set up and configure user accounts on your PC using the Settings app.
How to view your account info on Windows 10
In order to view a summary of your account information on Windows 10, do the following:
- Open Settings.
- Click on Accounts.
- Click on Your info.
The Your info page doesn't include a lot of options you can configure, but it provides valuable information.
For example, if you're not sure whether you're using a local account or Microsoft account (MSA), the 'Your info' page is the first place you want to look. If you read 'Local account' under your username, then you're using an account that isn't connected to a MSA.
If that's the case, you can click the Sign in with a Microsoft account instead link, enter your account credentials, and only then, you'll be able to sync settings and files across devices.
Quick Tip: Usually, when setting up a new account, additional verification may be required. If so, you'll have to click the Verify button to launch the verification process, and only after entering the code, you'll be able to have full access to the account.
Under the 'Create your picture,' you can also change your account picture using the camera option or selecting a photo in your collection.
How to add extra email and app accounts on Windows 10
Instead of having to re-enter the same account information every time you want to set up an app, you can use the Email & app accounts page to add multiple accounts information in advanced.
To register additional accounts, do the following:
- Open Settings.
- Click on Accounts.
- Click on Email & app accounts.
Click the Add an account button to register a new account with access to your emails, calendar, and contacts. If the information is from a MSA, it'll also be listed under Accounts used by other apps.
If you only want to add the account, you'll be using to connect other apps, then click the Add a Microsoft account link. Using this option will not add the information to the Email, calendar, and contacts list.
Select an account type.
- Continue with the on-screen direction to add a new account.
Once you've completed the steps, the accounts information will be available when you need to connect with Microsoft Store apps.
How to manage account sign-in options on Windows 10
In the Sign-in options page, you can manage many ways to authenticate with Windows 10 quickly. Using these settings, you can change your current password, set up Windows Hello using a PIN or picture password, and you can even turn on Dynamic lock to lock your device as you step away.
Changing password
To change your current password, do the following:
- Open Settings.
- Click on Accounts.
- Click on Sign-in options.
Under 'Password,' click the Change button.
- Enter your current Microsoft account password.
Click the Sign-in button.
- Enter your old password.
- Create a new password.
Click the Next button.
It's worth noting that if you're using a Microsoft account, changing the password on your computer will also change the password you use to check your emails on the web associated with your MSA.
Adding a PIN
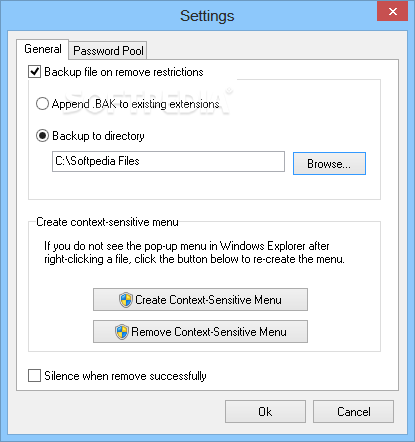
If you want to use a faster and more secure way to sign into Windows 10, you should be using a PIN password instead, which you can create using the following steps:
- Open Settings.
- Click on Accounts.
Under 'PIN,' click the Add button.
Create a new PIN.
- Quick Tip: You can also check the available option to allow letters and symbols as part of your PIN.
Click the OK button.
While a PIN is usually more secure than a traditional password, because it's only tied to one device, and it's never transmitted over the network, remember that it only works locally. You can't use it to access your device remotely.
Adding picture password
You can also use a picture as a password. This authentication method lets you use touch gestures on a picture to sign into Windows 10. Usually, this option is more suited for a touchscreen device.
To configure a picture password, do the following:
- Open Settings.
- Click on Accounts.
Under 'Picture password,' click the Add button.
- Enter your password to verify your information.
Click the Choose picture button from the left pane.
After selecting the image, click the Use this picture button.
Draw three gestures on the image, including circles, straight lines, taps, or a combination of the three.
- Repeat the gestures to confirm.
Click the Finish button.
Once you've completed setting up a picture password, simply sign-out and sign back into your account to test the changes.
On compatible devices, such as Surface Book 2 and Surface Pro, you can also set up Windows Hello Face to sign onto your device using only your face.
If your laptop or desktop doesn't include biometric authentication, you can always get a fingerprint scanner or a camera with Windows Hello support.
Setting up Dynamic lock
Dynamic lock is a feature that locks your computer when you step away, adding an extra layer of security. The feature uses proximity technology, as such you'll need to connect a Bluetooth device like a phone or wearable to your PC before you can set it up.
To configure Dynamic lock, do the following:
- Open Settings.
- Click on Devices.
- Click on Bluetooth & other devices.
Click the Add Bluetooth or other devices button.
Click the Bluetooth option.
- Ready your Bluetooth device for pairing.
Select your device from the list.
- Continue with the on-screen directions to complete the pairing.
- While in Settings, click on Accounts.
- Click on Sign-in options.
Under 'Dynamic lock,' turn on the Allow Windows to detect when you're away and automatically lock the device toggle switch.
Once you've completed the steps, if you step away with your Bluetooth device, Windows 10 will wait 30 seconds, and then it'll lock your PC automatically.
Requiring password on wake
Remove Administrator Restrictions Windows 10
Using the Sign-in options settings, you can also decide whether or not Windows 10 should prompt you to enter a password when your computer wakes up from sleep using these steps:
- Open Settings.
- Click on Accounts.
- Click on Sign-in options.
Under 'Require sign-in,' use the drop-down menu and select:
- Never — A password will never require after your PC resumes from sleep.
- When PC wakes up from sleep — You'll need to enter a password when your PC resumes from sleep.
Remove Administrator Restrictions Window…
How to connect to an organization on Windows 10
The Accounts work or school page allows you to connect your device to an organization to access shared resources, such as network, apps, and email.
Typically, if you work in an organization, your network administrator will provide the information needed to add your device to the network.
If you have the required information, you can connect to the network using these steps:
- Open Settings.
- Click on Accounts.
- Click on Access work or school.
Click the Connect button.
- Type your work or school account.
Click the Next button.
- Continue with the on-screen directions to complete the setup.
Usually, these are not settings you'll be customizing on a computer you use at home.
How to add multiple accounts on Windows 10
The Family & other people page is the place where you can add, remove, and manage user accounts.
Adding an account for a family member
Under 'Your family,' you can allow people you trust to use your PC with their accounts, settings, apps, and separate files.
You can add two types of accounts, including a 'Child' and 'Adult,' both providing different features.
Child account
A Child account offers the necessary features to keep children safe online. Using this account, a young person will be able to use your computer, personalize the desktop, use apps, store files, safely browse the internet using Microsoft Edge, and you'll be able to control their activities using the Microsoft family dashboard online.
- Open Settings.
- Click on Accounts.
Under 'Your family,' click the Add a family member option.
Select Add a child option.
- Type their email address.
- Click the Next button.
- Click the Confirm button.
Click the Close button.
Once you've completed the steps, the family member can sign-in immediately, but you won't be able to control the account until the new user accepts the invitation sent during the account creation.
Only after the new user accepts the email request, adults in the family will be able to see activity reports, limit computing time, configure limited rated content, apps, and games, give the user money to make Microsoft Store purchases, and more through the Microsoft account family dashboard{.nofollow}.
A Child account is technically a Standard account with more features, which also means that the user can't change security settings or install apps without permission.
Adult account
An Adult account is very similar to a traditional account, but adding someone as part of your family allows them to manage child accounts.
- Open Settings.
- Click on Accounts.
Under 'Your family,' click the Add a family member option.
Select Add an adult option.
- Type their email address.
- Click the Next button.
- Click the Confirm button.
Click the Close button.
After completing the steps, the new family member will receive an email invitation that must accept to use your computer and manage parental control settings using the online dashboard.
Similar to a traditional account, an Adult account uses a Standard account template, which gives the user freedom to do almost anything, but they can't change security settings, install apps, or modify anything that could affect other users.
Of course, you can always click the Change account type button, and set the account type to Administrator to allow the user to take full control of the device (not recommended).
Adding an account for a non-family member
Under 'Other people,' you can add new accounts for people that are not part of your family with or without a Microsoft account.
With a Microsoft account
Using a Microsoft account to create a new account is the recommended method to share your computer with other people because it's easier to set up, settings sync across devices, and users can quickly recover their password.
To add a new account using a MSA, do the following:
- Open Settings.
- Click on Accounts.
Under 'Other people,' click the Add someone else to this PC option.
- Enter the email address or phone number of the person you want to add.
Click the Next button.
Quick Tip: Click the I don't have this person's sign-in information link to create a new MSA for the new user.
- Click the Finish button.
Once you've completed the steps, the user will be able to start using your computer immediately.
New accounts always use the Standard account template, which gives the users the freedom to do almost anything, but they can't change security settings, install apps, or modify anything that could affect other users.
It's possible to change the account type by clicking the Change account type button and selecting Administrator to allow the user to take full control of the device, but it's not recommended.
If the user wants to use an email address other than an Outlook address, you can use this guide.
Without a Microsoft account
It's also possible to set up an account without a Microsoft account, which is typically referred to a local account. This is a more traditional account that allows you to use a computer, but without the benefits of cloud integration, such as settings, apps data, and file syncing across devices.
To create a local account on Windows 10, do the following:
- Open Settings.
- Click on Accounts.
Under 'Other people,' click the Add someone else to this PC option.
Click the I don't have this person's sign-in information link.
Click the Add a user without a Microsoft account link.
- Create a username.
- Create a password.
- Create a hint phrase.
Click the Next button.
After completing the steps, the new user can start using your computer using their username and password you created.
Local accounts also use a Standard account template that allows users to use the computer, but they won't be able to change advanced settings, install apps, or modify other users settings.
Only if required, you can change the account type by clicking the Change account type button and selecting Administrator to allow the user to take full control of the device.
How to remove an account on Windows 10
When an account is no longer needed, you can easily remove it using these steps:
To remove a family account, do the following:
- Open Settings.
- Click on Accounts.
- Click on Family & other people.
Under 'Your family,' click the Manage family settings online link. (In the Settings app, you can only block family accounts.)
- Sign-in with your Microsoft account (if required).
In the family section, click the Remove from family link.
Important: If you're trying to remove a Child account, under the account name, click the More options menu, and then click the Remove from family option.
- Click the Remove button.
Once you've completed the steps, the account will also be removed from your computer.
To remove a non-family account, do the following:
- Open Settings.
- Click on Accounts.
- Click on Family & other people.
- Select the account you want to delete.
Click the Remove button.
Click the Delete account and data button.
After completing the steps, the account and data from the user will no longer be available on your computer.
How to manage account sync settings on Windows 10
If you're using a Microsoft account, you can use the Sync your settings page to enable, disable, or specify exactly which settings should sync to the cloud and across devices.
To manage your sync settings, do the following:
- Open Settings.
- Click on Accounts.
Click on Sync your settings.
In this page, you can turn on or off the Sync settings toggle switch to enable or disable settings syncing to the cloud and between devices using the same Microsoft account.
If the option is enabled, you can also decide which specific settings you want to sync by turning on or off the toggle switch for each setting.
Wrapping things up
Using the Accounts settings you can quickly set up and manage yours and other people accounts, and even though using a Microsoft account is the preferred method to add new users, it's still possible to create a local account without any restrictions. However, in the end, you'll find that a Microsoft account is a more convenient option, because it's easier to set up, maintain, and users get additional benefits.
More Windows 10 resources
For more helpful articles, coverage, and answers to common questions about Windows 10, visit the following resources: